Bạn đang muốn tìm hiểu về VMware là gì? Bạn đang phân vân chưa biết làm sao để có thể sử dụng VMware Workstation một cách hiệu quả? Vậy thì đây chính là bài viết đặc biệt dành riêng cho bạn, giúp bạn có thể giải đáp những thắc mắc của mình.
Trong bài viết này, chúng ta sẽ tìm hiểu về công nghệ ảo hóa VMware và hướng dẫn chi tiết cách sử dụng VMware Workstation cũng như đưa ra những so sánh, đánh giá với các phần mềm tương tự trên thị trường để mang đến cho bạn một cái nhìn tổng quát nhất. Hãy cùng chúng tôi bắt đầu hành trình khám phá VMware Workstation vô cùng tiện ích này các bạn nhé!
Tìm hiểu VMware là gì?
VMware – một tên gọi không hề xa lạ trong lĩnh vực ảo hóa – là một công ty tiên phong trong việc phát triển các giải pháp ảo hóa và quản lý môi trường máy chủ. VMware có trụ sở chính tại Palo Alto, California, và đã hoạt động từ năm 1998, nổi tiếng với việc sáng tạo các giải pháp ảo hóa dựa trên siêu giám sát ESX và ESXi trên kiến trúc x86. Tuy nhiên vẫn chưa có nhiều người biết các thông tin chi tiết về VMware là gì.
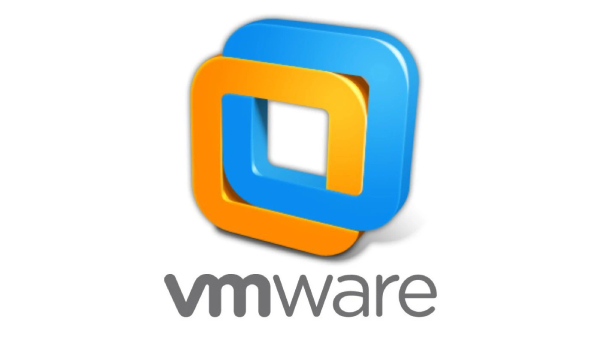
Với phần mềm ảo hóa của VMware, người dùng có khả năng triển khai nhiều máy ảo trên cùng một máy chủ vật lý, tận dụng tài nguyên một cách hiệu quả. Mỗi máy ảo có thể chạy độc lập với hệ điều hành riêng của nó, tạo ra một môi trường đa hệ điều hành trên một nền tảng duy nhất.
Tính đặc biệt của máy ảo VMware là khả năng hỗ trợ cụm Kubernetes, một môi trường quan trọng cho việc triển khai và quản lý ứng dụng trên đám mây. Điều này giúp VMware server trở thành một trong những lựa chọn hàng đầu cho các doanh nghiệp trong việc ảo hóa và quản lý hạ tầng IT của họ.
-> Xem thêm: VPN là gì? Tìm hiểu về mạng riêng ảo VPN Server
Khám phá VMware Workstation là gì?
VMware Workstation là một ứng dụng phần mềm cho phép bạn tạo và chạy máy ảo trên máy tính vật lý của bạn. Máy ảo này hoạt động độc lập và cung cấp môi trường lý tưởng để kiểm tra các hệ điều hành khác nhau, phát triển ứng dụng, hoặc thực hiện các tác vụ như kiểm tra tính an toàn của máy tính và truy cập các trang web có độ tin cậy thấp.

Với VMware Workstation server, bạn có khả năng tạo và chạy máy ảo trên máy tính cá nhân của mình, dựa trên hệ điều hành Windows hoặc Linux. Nếu máy tính của bạn có cấu hình đủ mạnh, bạn có thể thậm chí chạy nhiều máy ảo cùng lúc, mỗi máy ảo có thể chạy hệ điều hành khác nhau. Phần mềm này được thiết kế để tương thích với nhiều loại phần cứng khác nhau, giúp bạn tận dụng hiệu suất của máy tính một cách tối ưu.
-> Xem thêm: Client Server là gì? Tìm hiểu về mô hình mạng máy khách – máy chủ
Hướng dẫn sử dụng VMware Workstation
Sau khi tìm hiểu về khái niệm của công nghệ ảo hóa VMware là gì? Phần mềm VMware là gì? Dưới đây là cách sử dụng phần mềm ảo hóa này:
1. Cách cài đặt VMware Workstation hiệu quả
Để bắt đầu quá trình cài đặt phần mềm VMware Workstation, bạn cần tải chương trình cài đặt từ trang web chính thức của VMware. Bạn có thể truy cập trang web chính thức của VMware hoặc sử dụng liên kết sau để tải phần mềm: https://www.vmware.com/products/workstation-pro/workstation-pro-evaluation.html
Sau khi hoàn thành tải về, bạn có thể mở tệp và băt đầu quá trình cài đặt để tạo được máy ảo cho riêng mình theo các bước sau:
- Mở tệp vừa tải về, chọn cài đặt và bấm “Next” để khởi đầu quá trình cài đặt.
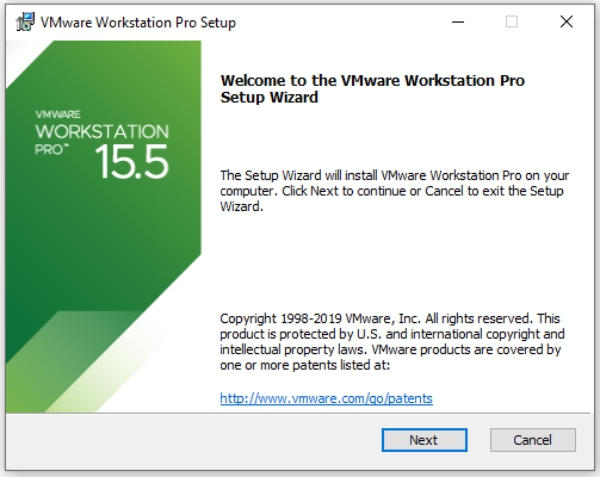
- Chọn thư mục bạn muốn cài đặt và bấm tiếp tục.
- Lựa chọn giữa cài đặt “Typical” hoặc “Custom” để tùy chỉnh cài đặt theo mong muốn.
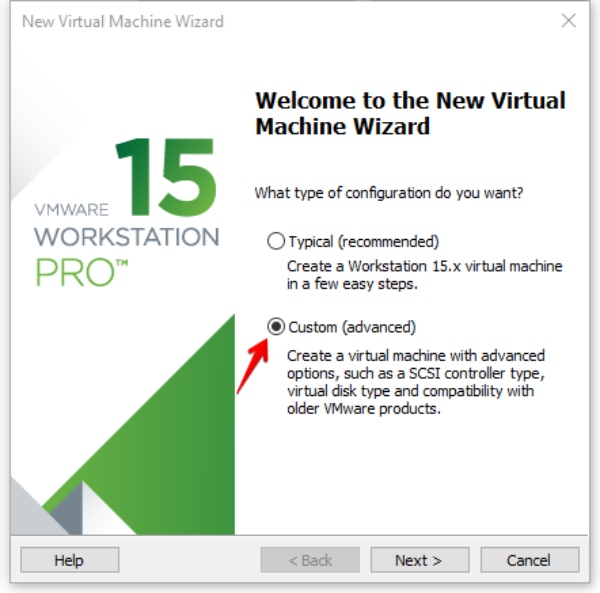
- Nhấn “Next”, sau đó chọn “Install” để tiến hành cài đặt.
- Đợi quá trình cài đặt kết thúc và sau đó khởi động lại máy tính.
- Khi máy tính khởi động lại, mở VMware Workstation và nhập mã sản phẩm để kích hoạt sản phẩm.
2. Tạo và cài đặt cấu hình cho máy ảo
Để tạo máy ảo và cài đặt cấu hình cho hệ điều hành trên VMware Workstation, bạn có thể thực hiện theo các bước dưới đây:
Bước 1: Mở VMware Workstation
Trước hết, bạn cần khởi động VMware Workstation server bằng cách bấm vào biểu tượng trên máy tính của bạn. Điều này sẽ mở giao diện chính của chương trình.
Bước 2: Tạo Máy Ảo Mới
Trong giao diện chính, bạn sẽ thấy tùy chọn “Create a New Virtual Machine”. Bấm vào đây để bắt đầu quá trình tạo máy ảo.
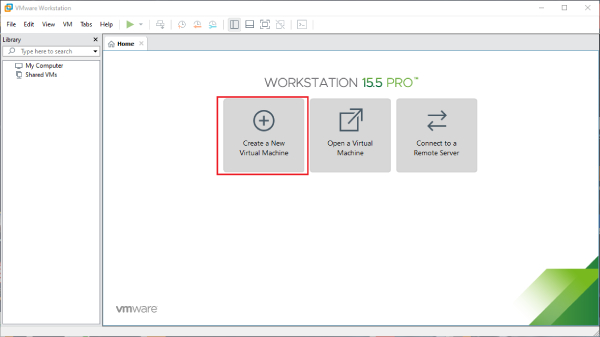
Bước 3: Chọn Loại Máy Ảo
Tiếp theo, bạn sẽ được yêu cầu chọn loại máy ảo. Thường có hai lựa chọn phổ biến: “Typical” và “Custom”. Trong đó:
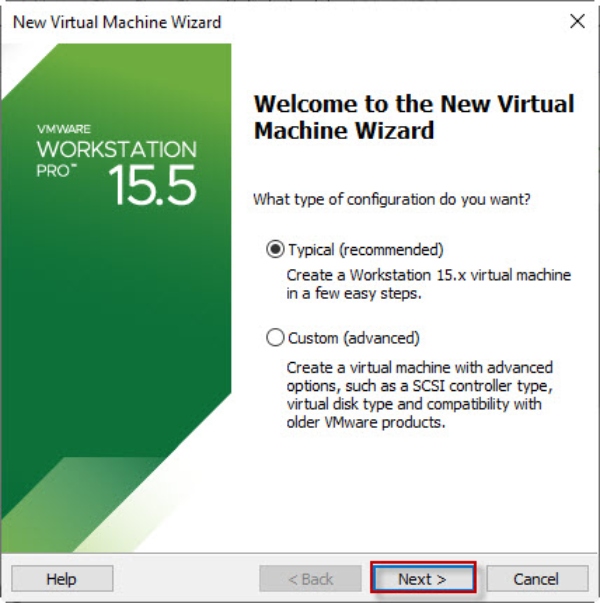
- “Typical” thường được sử dụng cho quá trình tạo máy ảo thông thường, nhanh chóng và không đòi hỏi nhiều cài đặt chi tiết.
- “Custom” cho phép bạn tùy chỉnh tất cả các cài đặt chi tiết, từ loại hệ điều hành, mạng, bộ vi xử lý, RAM, và nhiều tùy chọn khác. Điều này thích hợp cho những người muốn kiểm soát hoàn toàn quá trình tạo máy ảo.
Bước 4: Chọn Hệ Điều Hành
Dựa trên lựa chọn ở Bước 3, bạn sẽ tiến hành đặt đường dẫn tới tệp ISO của hệ điều hành bạn muốn cài đặt hoặc sử dụng đĩa CD/DVD nếu cần.
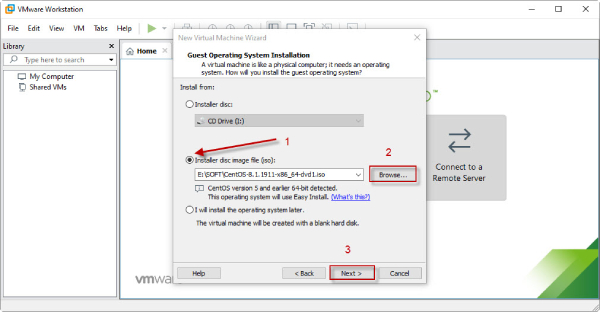
Bước 5: Đặt tên theo mong muốn của bạn và chọn vị trí lưu trữ
Ở đây, bạn sẽ đặt tên cho máy ảo của mình và chỉ định nơi lưu trữ máy ảo trên máy tính. Điều này cho phép bạn quản lý và tìm thấy máy ảo dễ dàng.
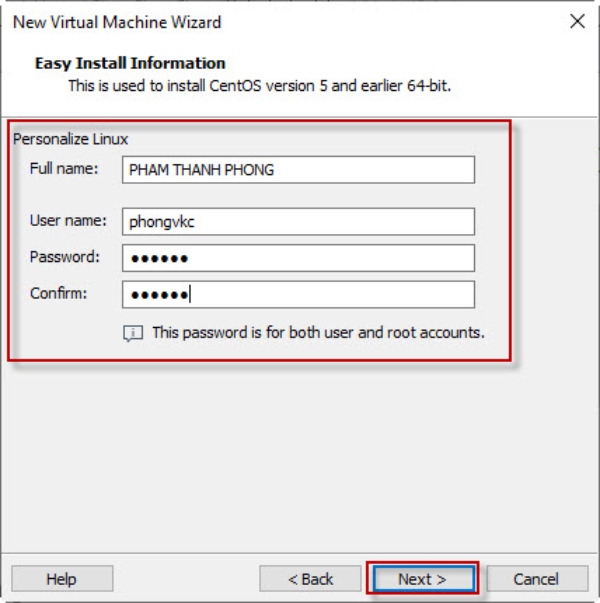
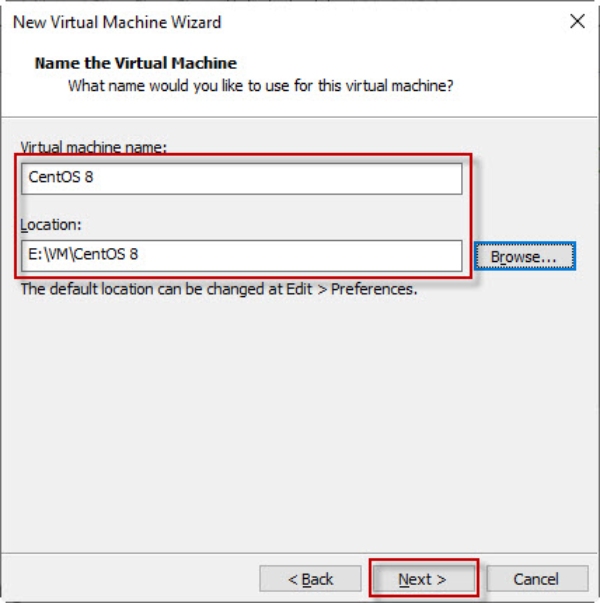
Bước 6: Cấu Hình Ổ Cứng
Bạn sẽ xác định dung lượng và kiểu ổ cứng cho máy ảo của mình. Cài đặt này sẽ ảnh hưởng đến không gian lưu trữ và hiệu suất của máy ảo.
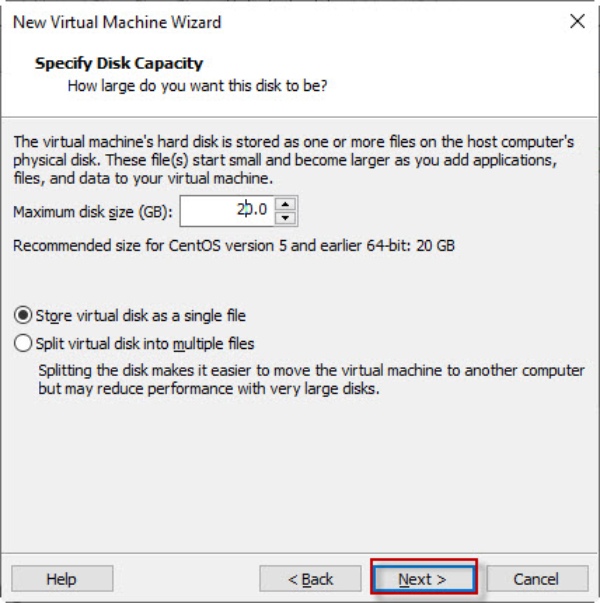
Bước 7: Tùy Chọn Cấu Hình
Tại đây, bạn có thể tùy chỉnh các cài đặt khác như bộ vi xử lý, lượng RAM, mạng, card đồ họa, âm thanh, và nhiều tùy chọn khác. Tùy chỉnh này cho phép bạn điều chỉnh máy ảo cho phù hợp với nhu cầu sử dụng cụ thể của bạn.
Bước 8: Hoàn Thành
Sau khi bạn đã thiết lập xong tất cả các tùy chỉnh, hãy chọn tùy chọn “Finish” để xác nhận và hoàn tất quá trình tạo máy ảo của bạn.

3. Thực hiện kiểm tra và phát triển ứng dụng
VMware Workstation server cung cấp một môi trường ảo lý tưởng để kiểm tra và phát triển ứng dụng. Để kiểm tra và phát triển ứng dụng trên máy ảo một cách tổ chức và hiệu quả, bạn có thể thực hiện các bước dưới đây:
Bước 1: Tạo Máy Ảo Phục Vụ Phát Triển
Bắt đầu bằng việc tạo một máy ảo mới, dành riêng cho quá trình phát triển ứng dụng. Trong máy ảo này, bạn cài đặt hệ điều hành và các phần mềm quan trọng mà bạn cần cho việc phát triển ứng dụng.
Bước 2: Cài Đặt Công Cụ Phát Triển
Tiếp theo, bạn cần cài đặt các công cụ phát triển cần thiết trên máy ảo. Điều này bao gồm trình biên dịch, trình gỡ lỗi, trình quản lý mã nguồn và bất kỳ phần mềm liên quan nào để bạn có thể phát triển ứng dụng một cách thuận lợi.
Bước 3: Cấu Hình Mạng Cho Máy Ảo
Đảm bảo rằng máy ảo của bạn được cấu hình đúng với mạng. Điều này sẽ cho phép bạn truy cập vào internet và các dịch vụ mạng khác từ máy ảo, rất quan trọng cho quá trình phát triển và kiểm tra ứng dụng.
Bước 4: Kiểm Tra và Phát Triển Ứng Dụng
Sử dụng máy ảo để kiểm tra và phát triển ứng dụng của bạn. Bạn có thể thực hiện các bài kiểm tra để đảm bảo tính ổn định và chất lượng của ứng dụng.
Bước 5: Chuyển Ứng Dụng
Nếu bạn đã hoàn thành việc phát triển và muốn triển khai ứng dụng, bạn có thể dễ dàng chuyển ứng dụng từ máy ảo sang máy tính chủ hoặc môi trường sản xuất mà ứng dụng sẽ chạy trên đó. Điều này đảm bảo tính nhất quán và độ tin cậy của ứng dụng khi bạn bắt đầu tiến hành đưa vào sử dụng.
4. Cách chia sẻ tài nguyên giữa máy thực và máy ảo
VMware Workstation cho phép bạn chia sẻ tài nguyên giữa máy tính thật và máy ảo, giúp tối ưu hóa sử dụng tài nguyên và cải thiện hiệu suất.

Để chia sẻ tài nguyên một cách linh hoạt giữa máy ảo và máy tính chính, bạn có một số phương pháp khác nhau như:
- Sử Dụng Chia Sẻ Tài Nguyên Trên Mạng: Bằng cách truy cập vào tệp tin hoặc thư mục trên máy tính chính từ máy ảo thông qua kết nối mạng, bạn có thể dễ dàng chia sẻ và truy cập các tài nguyên giữa hai môi trường này. Điều này rất hữu ích khi bạn muốn truyền tải dữ liệu hoặc chia sẻ tệp tin giữa chúng.
- Sử Dụng Ổ Đĩa Ảo: Đôi khi, để cài đặt và chạy một số ứng dụng, bạn cần sử dụng đĩa CD hoặc DVD. Trong trường hợp này, VMware Workstation cung cấp khả năng tạo ra một ổ đĩa ảo trên máy tính chính. Sau đó, bạn có thể gắn ổ đĩa ảo này vào máy ảo để tiến hành cài đặt và sử dụng ứng dụng một cách thuận tiện.
- Sử Dụng Bộ Nhớ USB Ảo: Một phương pháp khác để chia sẻ dữ liệu là thông qua bộ nhớ USB ảo. Đây là một phần mềm giả lập ổ đĩa USB, cho phép bạn truyền tải dữ liệu giữa máy tính chính và máy ảo một cách dễ dàng. Điều này hữu ích khi bạn cần di chuyển tệp tin hoặc dữ liệu từ máy tính này sang máy tính khác.
- Sử Dụng Tính Năng Chia Sẻ Tập Tin Trực Tiếp: Một số ứng dụng máy ảo cung cấp tính năng chia sẻ tập tin trực tiếp. Điều này cho phép bạn truy cập và làm việc với các tập tin trên máy tính chính từ máy ảo một cách thuận tiện mà không cần phải qua các bước trung gian.
Với các bước trên, bạn đã hoàn thành quá trình chia sẻ dữ liệu từ máy tính thực sang máy ảo trên VMware Workstation.
-> Xem thêm: TCP/IP là gì? Kiến thức cần biết về mô hình giao thức TCP/IP
Tổng quan về các tính năng chính của VMware Workstation
Ứng dụng VMware Workstation được sử dụng rộng rãi với nhiều tính năng quan trọng giúp cải thiện sự tiện lợi và hiệu suất cao cho người dùng trong công việc hàng ngày. Dưới đây là những tính năng chính của VMware Workstation:

1. Khả năng tạo ra môi trường đa hệ điều hành
Ảo hóa VMware Workstation cho phép bạn tạo và quản lý nhiều máy ảo chạy trên cùng một máy tính. Bạn có thể chạy nhiều hệ điều hành khác nhau như Windows, Linux, macOS trên cùng một máy. Điều này rất hữu ích khi bạn cần kiểm tra ứng dụng trên nhiều môi trường hệ điều hành khác nhau.
2. Đảm bảo môi trường thử nghiệm ứng dụng
Với máy ảo, bạn có thể dễ dàng tạo môi trường phát triển ứng dụng riêng tư và cách ly. Mware Workstation cung cấp một môi trường an toàn và cách ly để bạn có thể thoải mái thử nghiệm các ứng dụng. Điều này giúp bạn kiểm tra và phát triển ứng dụng mà không cần ảnh hưởng đến máy tính chính. Các máy ảo cung cấp môi trường độc lập để thử nghiệm các phiên bản ứng dụng và tương tác với các tài nguyên hệ thống.
3. Đặc biệt linh hoạt trong việc chia sẻ tài nguyên
VMware Workstation cho phép bạn chia sẻ dữ liệu và tài nguyên giữa máy ảo và máy tính chính. Bạn có thể chia sẻ thư mục, ổ đĩa, USB, máy in và nhiều tài nguyên khác giữa máy tính chính và máy ảo. Việc này giúp bạn truy cập và sử dụng dữ liệu một cách tiện lợi từ các máy ảo mà không cần tốn sức di chuyển dữ liệu quá nhiều.
4. Cung cấp môi trường an toàn hơn cho việc phát triển
Đối với các nhà phát triển phần mềm, VMware Workstation cung cấp một môi trường an toàn để phát triển và kiểm tra ứng dụng mà không cần một máy tính riêng biệt. Điều này đảm bảo rằng việc kiểm tra ứng dụng không ảnh hưởng đến máy tính chính. Bạn có thể thử nghiệm các ứng dụng độc hại mà không lo sợ làm hỏng hệ thống chính của mình.
-->Xem thêm: Cyber Security là gì? Các giải pháp Cyber Security phổ biến
Những ưu điểm khi sử dụng VMware Workstation
Sau khi tìm hiểu VNware là gì? VMware Workstation là gì? Cách cài đặt và sử dụng phần mềm ảo hóa. Sau đây là những ưu điểm của công nghệ ảo hóa mà bạn nên biết:
1. Giảm thiểu chi phí phát sinh và tiết kiệm thời gian
VMware Workstation thực sự là một công cụ mạnh mẽ giúp bạn quản lý các máy ảo một cách hiệu quả, tiết kiệm thời gian và giảm bớt chi phí. Với khả năng quản lý hàng loạt máy ảo, bạn có thể thực hiện nhiều tác vụ đồng thời và dễ dàng truy cập và quản lý dữ liệu từ xa trên các máy ảo. Điều này giúp tối ưu hóa quá trình phát triển ứng dụng và kiểm tra chúng, tiết kiệm cả thời gian và nguồn lực tài chính.
Một điểm đáng chú ý là VMware Workstation cho phép bạn chạy nhiều máy ảo trên cùng một máy chủ vật lý, mà không cần đầu tư vào nhiều máy tính chủ riêng biệt. Điều này đồng nghĩa với việc bạn có thể phát triển và kiểm tra ứng dụng một cách nhanh chóng hơn, mà không phải lo lắng về sự lãng phí thời gian và nguồn lực.
2. Đảm bảo tính linh hoạt và bảo mật cao hơn
VMware Workstation mang lại tính linh hoạt cao cho việc quản lý máy ảo và tạo môi trường chia sẻ dữ liệu an toàn giữa các máy ảo và máy chủ. Điều này giúp bạn thực hiện các hoạt động của ứng dụng dễ dàng hơn và đảm bảo tính bảo mật của dữ liệu, ngay cả khi ứng dụng đang chạy và được cập nhật.
3. Tối ưu hoá môi trường thử nghiệm
Máy ảo VMware Workstation cho phép bạn tạo nhiều máy tính ảo trên cùng một máy chủ, tạo điều kiện thuận lợi cho việc phát triển và thử nghiệm ứng dụng trên nhiều hệ điều hành khác nhau. Điều này giúp bạn dễ dàng thử nghiệm và phát triển các ứng dụng mới, đảm bảo tính tương thích trên nhiều nền tảng khác nhau.
Môi trường ảo trên VMware Workstation cung cấp sự tự tin về tính tin cậy của các ứng dụng phần mềm của bạn. Bạn có thể thử nghiệm nhiều kịch bản khác nhau và đảm bảo rằng ứng dụng hoạt động as expected trước khi triển khai chúng vào thực tế.
4. Tăng cường hiệu suất và độ tương thích
VMware Workstation cho phép bạn tạo và chạy nhiều máy tính ảo đồng thời, giúp bạn kiểm tra hiệu suất và khả năng tương thích của ứng dụng một cách nhanh chóng và đáng tin cậy. Điều này giúp bạn phát triển ứng dụng và đánh giá tính tương thích với nhiều hệ điều hành trên môi trường thực tế.
Đánh giá VMware so với các công cụ tạo môi trường ảo khác
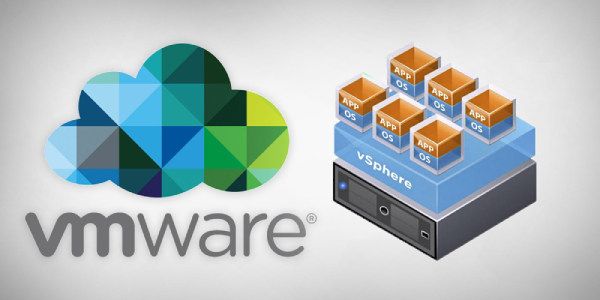
Để có thể đánh giá khách quan hiệu quả của VMware server, chúng ta hãy cùng so sánh ưu và nhược điểm của phần mềm này đối với các công cụ tạo môi trường ảo khác trên thị trường:
1. Ưu nhược điểm của VMware với VirtualBox và Hyper-V là gì?
Sau khi tìm hiểu VMware là gì? Để hiểu chi tiết hơn về VMware thì chúng ta cùng tìm hiểu ưu nhược điểm của VMware với VirtualBox và Hyper-V nhé!
Ưu điểm:
- Hiệu suất ổn định: VMware Workstation thường được đánh giá cao về hiệu suất và ổn định. Điều này đặc biệt quan trọng trong các tình huống đòi hỏi sự mượt mà và hiệu quả của máy ảo.
- Tích hợp công cụ phát triển: Nó tích hợp một cách tốt với các công cụ phát triển phần mềm phổ biến như Visual Studio và Eclipse, giúp nhà phát triển kiểm tra và triển khai ứng dụng một cách dễ dàng trên môi trường ảo.
- Quản lý mạng mạnh mẽ: VMware Workstation cung cấp khả năng quản lý và cấu hình mạng mạnh mẽ, cho phép bạn tạo các mạng ảo phức tạp và mô phỏng nhiều kịch bản mạng khác nhau.
Nhược điểm:
Tuy nhiên, vẫn tồn tại một số hạn chế của VMware Workstation so với VirtualBox và Hyper-V:
- Giá cả: VMware Workstation là sản phẩm trả phí, trong khi VirtualBox và Hyper-V đều miễn phí.
- Tính năng: VMware Workstation được đánh giá cao về tính năng và chức năng. Nó bao gồm quản lý mạng mạnh mẽ, tích hợp tốt với các công cụ phát triển phần mềm và khả năng tạo máy ảo trên đám mây.
- Hiệu suất: VMware Workstation cung cấp hiệu suất ổn định và tương đối tốt, tương đương với VirtualBox và có thể cao hơn Hyper-V trong một số tình huống.
- Tương thích hệ điều hành: Cả ba ứng dụng đều hỗ trợ nhiều hệ điều hành, bao gồm Windows, Linux và MacOS.
- Hỗ trợ ứng dụng: Tất cả đều có khả năng hỗ trợ nhiều ứng dụng và phần mềm khác nhau. Tuy nhiên, VMware Workstation nổi trội với tích hợp tốt với các công cụ phát triển phần mềm phổ biến như Visual Studio và Eclipse.
- Quản lý: VMware Workstation cung cấp nhiều công cụ quản lý và giám sát phong phú hơn so với VirtualBox và Hyper-V. Nó bao gồm quản lý mạng, sao lưu và khôi phục dữ liệu, cùng với khả năng tạo máy ảo trên đám mây, giúp người dùng quản lý môi trường ảo một cách hiệu quả.
- Yêu cầu tài nguyên cao: Để đảm bảo hiệu suất tốt, VMware Workstation đòi hỏi cấu hình máy tính tương đối mạnh. Điều này có thể làm khó khăn đối với các máy tính có cấu hình thấp hoặc cần chạy nhiều máy ảo cùng lúc.
2. So sánh với những sản phẩm khác như VMware ESXi, vSphere.
Khi so sánh với các phần mềm như VMware ESXi và vSphere cũng tồn tại nhiều khác biệt quan trọng:
- Đối tượng sử dụng chính: VMware Workstation thường được sử dụng cho môi trường cá nhân hoặc máy tính để bàn để tạo và quản lý máy ảo. Trong khi đó, VMware ESXi và vSphere thích hợp cho môi trường doanh nghiệp với nhiều máy chủ vật lý và máy ảo.
- Hiệu suất: VMware ESXi và vSphere thường có hiệu suất cao hơn so với VMware Workstation. Điều này bởi chúng được tối ưu hóa để hỗ trợ nhiều máy chủ vật lý cùng lúc trong môi trường doanh nghiệp.
- Tính năng: VMware Workstation có nhiều tính năng và chức năng tạo máy ảo và quản lý chúng. Tuy nhiên, VMware ESXi và vSphere chủ yếu tập trung vào quản lý máy ảo trong môi trường doanh nghiệp và cung cấp các tính năng mạnh mẽ để tối ưu hóa hiệu suất và đảm bảo tính ổn định của hệ thống.
- Quản lý: VMware ESXi và vSphere được thiết kế để quản lý nhiều máy ảo trên các máy chủ vật lý và cung cấp khả năng giám sát hoạt động của chúng. Trong khi đó, VMware Workstation chỉ quản lý máy ảo trên máy tính cá nhân hoặc máy tính để bàn.
- Tính khả dụng: VMware ESXi và vSphere thường được ưa chuộng trong môi trường doanh nghiệp với nhiều máy chủ vật lý và máy ảo. Trong khi đó, VMware Workstation phù hợp cho các nhà phát triển phần mềm hoặc người dùng cá nhân có nhu cầu tạo và quản lý máy ảo trên máy tính cá nhân hoặc máy tính để bàn.
Trong bài viết này, bạn đã tìm hiểu về VMware và VMware Workstation. Chúng ta cũng đã xem xét các tính năng chính, ưu điểm và nhược điểm của sản phẩm này so với các công cụ tạo môi trường ảo khác cũng như hướng dẫn chi tiết về cách sử dụng của phần mềm này.
Hy vọng rằng bài viết này đã cung cấp cho bạn cái nhìn sâu sắc hơn về VMware là gì và cách sử dụng VMware Workstation một cách hiệu quả.

